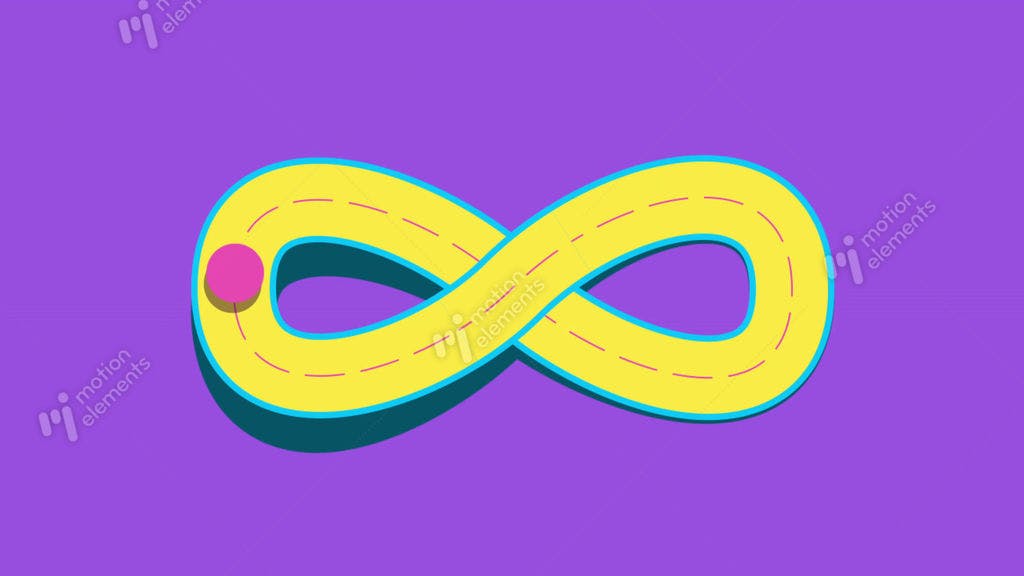Ever find yourself mesmerized by those smooth, endless animations you see in GIFs, social media posts, or even as background visuals in videos? They’re called seamless looping animations, and they’re super handy for adding a polished, professional touch to your content. If you’ve ever wondered how to create these loops yourself, you’re in the right place. Let’s dive into Adobe After Effects and learn how to make animations that flow flawlessly from start to finish.
Here are some stock contents of Loop animation in MotionElements.
Introduction
Seamless loops are like magic. They keep viewers engaged without any distracting breaks or jumps. Imagine a bird flying in a continuous circle or a bouncing ball that never seems to stop – these are the kinds of effects you can create. Mastering this technique can really elevate your videos, making them more captivating and professional.
Setting Up Your Project for Looping Animations
Project Settings
First things first, let’s get your project set up correctly:
- Start a New Project: Fire up After Effects and create a new project.
- Create a New Composition: Head over to Composition > New Composition. Choose a duration for your loop – 3 to 10 seconds usually works well. Set the frame rate to 24, 30, or 60 frames per second, depending on your needs.
Loop Considerations
Think about how your animation will start and end. The key to a seamless loop is ensuring that these frames match perfectly or flow naturally into each other. Planning this out from the beginning will save you a lot of headaches later.
Preparing Assets
Import all your images, videos, and other elements into After Effects. Keep them organized in your project panel. Make sure everything is high quality and properly sized to avoid any issues during animation.
Basic Techniques for Creating Seamless Loops
Keyframe Alignment
Keyframes are the heart of any animation in After Effects. To create a seamless loop, make sure your ending frame matches your starting frame. For instance, if you’re animating a bouncing ball, the position, scale, and rotation at the end should match the beginning.
Motion Paths
Motion paths are the trajectories your elements follow. Use bezier handles to smooth out these paths, ensuring that your element returns to its starting position smoothly. This is crucial for maintaining the loop’s fluidity.
Step-by-Step Instructions for Simple Loops
- Create a New Composition: Set your duration and frame rate.
- Add a Text Layer: Type your text and position it where you want the animation to start.
- Set Initial Keyframes: Animate the position, scale, or other properties.
- Copy and Paste Keyframes: Make sure the final keyframes match the initial ones.
- Adjust Motion Paths: Smooth out the motion path for continuous movement.
- Preview the Loop: Use the RAM preview to check for any jumps or breaks. Make adjustments as needed.
Advanced Looping Techniques and Effects
Expressions
Expressions are a powerful tool in After Effects. They allow you to automate animations and create complex effects. One useful expression for loops is loopOut(), which makes a property loop continuously.
- How to Use loopOut():
- Select the property you want to loop (e.g., position).
- Alt-click (Windows) or Option-click (Mac) the stopwatch icon to open the expression editor.
- Type
loopOut()and click away to apply it.
Particle Systems
Particle systems can add dynamic effects like fire, smoke, and rain. Tools like Trapcode Particular are great for this.
- Add a Solid Layer: Apply a particle system effect.
- Adjust Settings: Create the desired effect.
- Set Keyframes: Ensure the final keyframes match the initial ones.
- Use loopOut(): Create a seamless particle loop.
3D Elements
Animating in 3D adds depth to your loops. After Effects and plugins like Element 3D can help.
- Create a 3D Composition: Add a 3D layer.
- Animate 3D Properties: Ensure the final keyframes match the initial ones.
- Adjust Camera Movement: Enhance the 3D effect.
Time Remapping
Time remapping lets you control the timing of your footage, making loops easier.
- Enable Time Remapping: Right-click your footage layer, select Time > Enable Time Remapping.
- Set Keyframes: Adjust keyframes to ensure a seamless transition.
- Apply loopOut(): For continuous looping.
Common Challenges and Solutions
Visible Seams
One common issue is visible seams, where the transition isn’t smooth. Ensure the final frame matches the initial frame precisely. Align keyframes and adjust motion paths to avoid noticeable jumps.
Abrupt Transitions
Use easing to create natural acceleration and deceleration. Smooth out motion paths with bezier handles to avoid abrupt changes.
Inconsistent Timing
Inconsistent timing can make the loop feel jarring. Make sure the timing of keyframes is consistent and that the loop flows naturally. Use loopOut() to automate timing.
Complex Animations
Complex animations can be challenging to loop seamlessly. Bhttps://cms-media.motionelements.com/wp-admin/upload.phpreak down the animation into smaller components and ensure each one loops perfectly before combining them.
Exporting and Using Looping Animations
Export Settings
Choose the right export settings to maintain quality. For GIFs, use Export > Save for Web (Legacy). For MP4s, use Export > Add to Adobe Media Encoder Queue.
Looping in Playback
Ensure the exported file loops correctly. Set the loop count to "Forever" for GIFs. Use media players that support looping for video files.
Using Loops in Projects
Integrate your loops into various projects smoothly. Test them in different contexts to ensure they enhance the viewer's experience.
Platforms and Applications
Optimize file sizes for fast loading without compromising quality. Follow specific guidelines for each platform to ensure optimal performance.
Conclusion
Creating seamless looping animations in Adobe After Effects is a fantastic way to enhance your video projects. By understanding the basics and mastering some advanced techniques, you can create loops that captivate your audience. Whether you’re making simple GIFs or complex promotional videos, this guide will help you create smooth, professional animations that stand out. Happy animating!